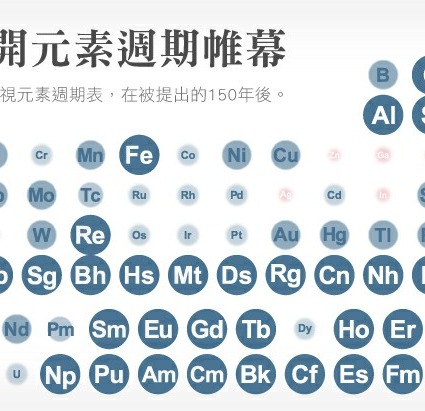免費 FileZilla Client 上傳軟體─網頁研習室【網頁製作系列報導】─智邦公益電子報
enews.url.com.tw · August 18,2016參、軟體特點:
使用方便。
支持 FTP、SSL / TLS(FTPS)和 SSH 文件傳輸協議(SFTP)。
跨平台可運作於 Windows、Linux、* BSD、及 Mac OS。
支持 IPv6。
多國語言。
支持大於 4 GB 的傳輸大文件。
標籤式的用戶界面。
強大的站點管理器和傳輸隊列。
新增書籤功能。
支持拖放。
可設定傳輸速度限制。
文件檔名過濾器。
目錄比對。
網絡配置嚮導。
遠端文件編輯。
保持檔案續傳。
HTTP/1.1 、socks5 和 FTP 代理支持。
文件記錄功能。
同步目錄瀏覽。
遠程檔案搜索。
以上資料翻譯來自 FileZilla - Client Features Go。
肆、FileZilla Client 軟體視窗介紹:
詳細介紹 FileZilla Client 軟體各視窗名稱與功能用途,請參考範例圖示 Go 。
伍、安裝與移除軟體:
安裝 FileZilla Client 軟體:
首先下載 FileZilla Client 軟體 (購買教材或線上教學會員,請直接到本篇 study/maillist/maillist4/tools/03/filezilla/ 目錄取用)
雙擊 FileZilla_3.3.5.1_win32-setup.exe
 按 I Agree
按 I Agree 按 Next
按 Next 按 Next
按 Next 再按 Next
再按 Next 按 Install
按 Install 進行安裝中
進行安裝中 按 Finish。
按 Finish。請參考範例圖示: Go
移除 FileZilla Client 軟體:
按電腦左下角的開始
 設定(S)
設定(S) 控制台(C)
控制台(C) 新增或移除程式
新增或移除程式 點選 FileZilla Client 3.3.5.1
點選 FileZilla Client 3.3.5.1 按移除
按移除 按 Uninstall
按 Uninstall 進行移除中
進行移除中 按 Finish
按 Finish 重新啟動電腦。
重新啟動電腦。請參考範例圖示: Go
貳、軟體簡介:
軟體名稱:FTP (File Transfer Protocol) 上傳軟體。
軟體類別:網站上傳 \ 下載軟體。
軟體性質:Freeware \ 免費軟體。
軟體用途:各種檔案上傳或下載。
軟體版本:最新版本 3.3.5.1 (2010-11-21)。
檔案大小:FileZilla_3.3.5.1_win32-setup.exe 4,152 Kb。
語言介面:多國語言(含繁體中文)。
作業系統:Windows XP/2000/Me/98/95/NT。
官方網站:FileZilla。
線上討論區: FileZilla Forums
檔案下載︰Client Download、Server Download。
補充說明:本教材內已搜錄 FileZilla Client 軟體,凡購買教材或線上教學會員不必另外下載。
FileZilla Wiki - Documentation (英文)
壹、報導前言:
本站最早之前曾於第一期電子報 - 初學者園區內,介紹過 CuteFTP 及 WS_FTP 兩個檔案上傳軟體的設定與使用詳細教學 Go 。
這兩個 CuteFTP 及 WS_FTP 檔案上傳軟體後來因版本升級更新,使用功能變的更強大,現在都已成為需付費的商業專用軟體。
最近幾年網路上幸好出現 FileZilla 這款完全免費的軟體,不但媲美上述兩款檔案上傳軟體外,剛好適時可以完全取而代之。
FileZilla 它不止是免費而且跨平台、具有檔案續傳、支援拖曳功能、快速連線、匯入及匯出設定、檔案篩選器等貼切功能。
更難能可貴的是它是一套 GPL 的開放原始碼軟體,最大特色就是支援 UTF-8 編碼,含多國語系並包括繁體中文的有善操作界面。
FileZilla 支援 Windows、Linux、Mac OS 等多種作業系統平台,版本更新升級簡單又快速,非常適合各種層級者使用。
除此之外這套 FileZilla 軟體,分成 Client 端和 Server 端兩種功能,如果你想架設檔案伺服器,可以試試看 Server 端軟體。
由於網路上對此軟體已有許多使用與操作教學報導,本篇針對 Client 端及初學者加以歸類整理介紹,其他不另特別重覆報導。
為區別使用者付費,免費瀏覽訪客無法查看更進一步的詳細說明與圖解範例,購買教材或線上教學會員者無此限制,特此公告。
聲明:本軟體為原創作者所有,屬完全免費性質,故不包括在購買教材或線上教學片內的費用,特此聲明。
陸、FileZilla Client 設定與連線:
新增一個站台:
打開 FileZilla 軟體
 按下功能表上的檔案(F)
按下功能表上的檔案(F) 站台管理員(S)
站台管理員(S) 按下新站台(N)
按下新站台(N) 給予新站台一個合宜或好記的名稱。
給予新站台一個合宜或好記的名稱。請參考範例圖示: Go
一般設定標籤:(於右邊欄位內輸入伺服器相關資訊)
主機(H):輸入 www.webpage.idv.tw (有可能是四位數 IP 資料,請使用 ISP 給你的主機資料)。
連接埠(P):預設值為 21 (可空白)。
伺服器種類(T):使用預設的 (FTP-File Transfer Protocol)。
登入型式(L):預設值為匿名,請使用下拉選項選擇一般(這樣使用者與密碼才能輸入資料)。
使用者(U):輸入 XXXXXXXXXXXX (請使用你自己設的帳號)。
密碼(W):輸入 XXXXXX (請使用你自己設的密碼)。
帳號(A):使用匿名登入型式時無法輸入(可空白)。
註解(M):不用輸入(可空白)。
請參考範例圖示: Go
進階設定標籤:
伺服器種類(T):保留預設(自動偵測)。
略過 Proxy(Y):使用預設(不用打勾)。
預設本地目錄(L):按一下瀏覽(B)找到電腦內欲上傳的目錄名稱
 按確定。
按確定。預設遠端目錄(E):如不需指定可以空白不用輸入(連線後會直接進入到根目錄),若需指定格式為:/檔名1/檔名2。
使用同步瀏覽(S):使用預設不用打勾(如果打勾,預設遠端目錄必需指定,不能空白)。
調整伺服器時區偏移量(A):保留預設即可。
請參考範例圖示: Go
傳輸設定標籤:傳輸模式(U):使用預設值(E)即可。
限制同時連線數(L):如果是自己使用,建議採用空白預設值即可。
請參考範例圖示: Go
字碼集標籤:
此伺服器於檔案名稱使用以下的字集編碼:建議使用自動偵測(A),預設值即可。
在連線時 FileZilla 會自動判別該站台的編碼,而若因判別錯誤使得檔案或資料夾名稱產生亂碼時,再回到站台管理員中,在字碼集標籤設定該站台的編碼。
以繁體中文站台為例,通常設為 Big5 即可解決。
請參考範例圖示: Go
連線按鈕:以上各項資料設定完成後,按確認即可保存資料,按連線便可測試設定資料是否正確。
設定完成後,按下連線(C)
 即可連線到設定的站台
即可連線到設定的站台 右邊遠端站台視窗出現資料夾表示設定(連線)正確。
右邊遠端站台視窗出現資料夾表示設定(連線)正確。請參考範例圖示: Go
拾、結論與建議:
本站所有報導資料,歡迎網友加入鏈結或轉載內容,惟請保留文章完整,並註明此 引用來源 ,謝謝您的支持與配合。
本報每篇報導都花上 8 小時以上搜集、整理及撰稿,絕對值得初學者或想徹底學會 HTML 語法網友永久保存。
強烈建議您 學會 HTML 語法 ,她真的簡單易學,懂了她您就能駕馭她,讓您使用所見即所得軟體更得心應手。
本報導屬於完全免費性質, 索取教材資料 屬個人自由意願,而回饋給您的光碟片,則是我們的誠意而已。
一篇保證前所未見的 HTML 教學課程,絕對是您學習 HTML 的好教材,強烈建議您進入實際體驗一下。
本電子報報導資料,未來將繼續每隔 30 日發表一次,以嘉惠更多想學會 HTML 網友,歡迎 繼續訂閱 。
本報導內容或資料,因限人力、時間,非教學會員,不接受任何疑惑解答,敬請見諒。
玖、如何完整取得所有資料:
購買教材 (教學) 會員,請由本篇目錄:study/maillist/maillist4/tools/03/filezilla/ 進入學習。
您需要這份完整報導資料嗎?學習上有困難嗎?您想永久長期取得網頁研習室有關網頁製作教材嗎?
如果您想完整取得電子報內所有檔案資料,我們提供燒錄光碟片給您 Go 。
凡加入教學會員者,可獲得半年期線上指導及所有報導完整的資料光碟乙片。
教材詳細內容:語法教學、第一電子報、第二電子報、第三期電子報、網頁圖窟。
為讓您學習不終斷,即日起推出凡購買教材,可加選是否於第四期電子報報導完畢後補送完整教材一片!
已購買教材或教學會員,如需本報導資料歡迎寫信註明編號免費索取,您也可加價 100 元,於本期報導完畢後一次完整取得。
如果你願意於貴站或部落格中介紹本站,歡迎使用複製網頁研習室連結語法,再次感謝你的支持與愛護。
基於使用者付費原則與指導時間付出,教材會員不包括這項服務,非本站付費會員不接受相關問題指導。
特別聲明:以上軟體著作權與版權均屬原創公司所有,屬完全免費性質,不含於教學(材)費用內。
柒、檔案上傳與下載:
上傳的方式其實很簡單,就是把本機的檔案拖曳到右邊的遠端資料夾放開就可以了,下載剛好是反方向進行。
你也可以在連線狀態下,在左邊視窗(本端)或者右邊視窗(遠端),按滑鼠右鍵,跳出對話視窗,選擇上傳(U)或下載(D)。
欲上傳(U)或下載(D)的單一檔案也可以使用雙擊代替。
請參考範例圖示: Go
檔案上傳與下載補充說明:
下方檔案暫存區的光棒跑到 100%,即表示完成檔案上傳或下傳。
請參考範例圖示: Go
更多檔案上傳與下載補充說明與圖解介紹: Go
捌、其他實用功能:
除此之外 FileZilla Client 還提供直接連線、快速連線、匯入及匯出設定、檔名篩選器與目錄比對、清除個人隱私、使用 Proxy 上 FTP、檔案排序、維持連線不中斷、更新軟體 ... 等等實用的功能喔。
>> 請參考範例圖示 <<